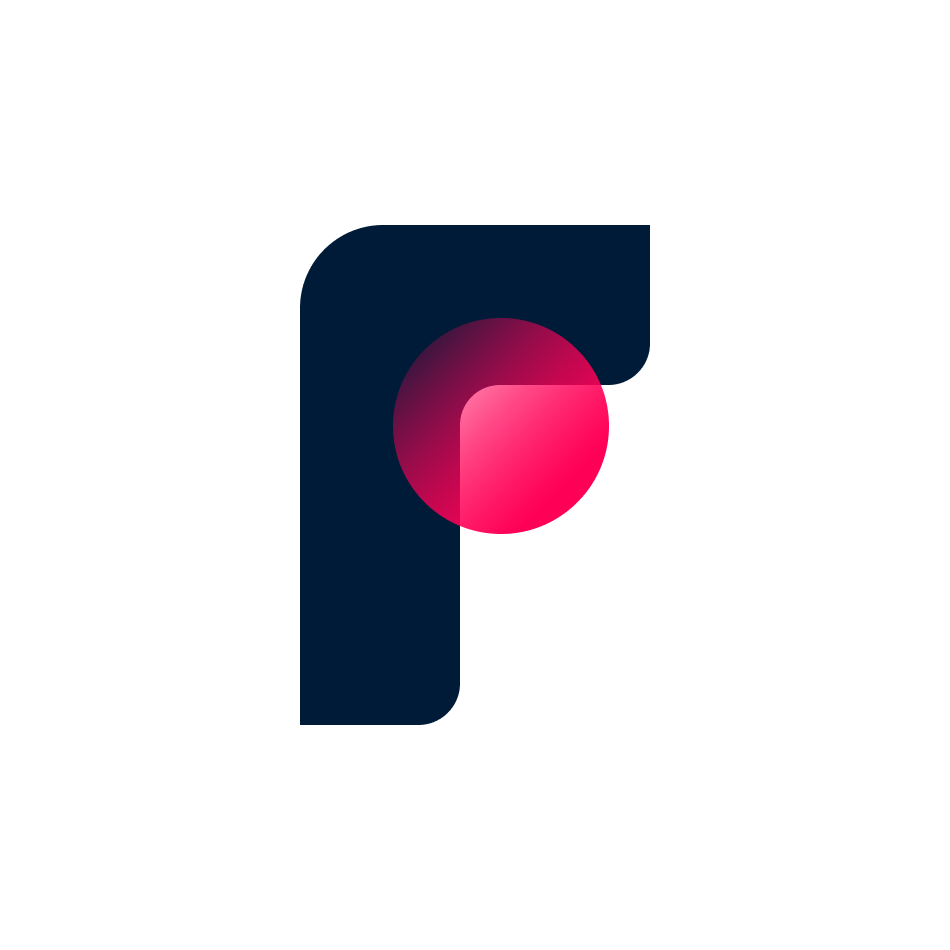What is Front Analytics?
Front analytics gives admins, team managers, department heads, and other company leaders insight into your teams performance and company impact with Front. Within Analytics, youll find 7 built-in dashboards that you can customize through filters and by choosing the metrics to measure what you care about most. Analytics displays data and content thats critical to understanding how to optimize your teams time, reach personal and team goals, and deliver a better customer experience. Analytics is located in the bottom left corner of Front. When you click the graph button, you can start exploring and seeing your impact.
What can you measure?
There are 7 dashboards available for you to view and customize in Analytics:
Overview is the homepage for Analytics with a summary of the most important metrics.
Team Performance provides insights into team efficiency overall, and individual team member performance.
Conversations gives visibility into the status and movement of conversations over time.
Tags helps you understand the types of conversations the team is having and/or operational processes involving tags.
Message Templates shows you which templates are being used the most and which ones are the most effective.
SLAs gives insight into whether your team is hitting or missing their Service Level Agreement (SLA) goals.
Customer Experience provides a summary of volume and metrics by contact.
In practice, youll likely come to Analytics with a goal in mind and want to track it over time. Here are some key use cases that line up with our dashboards.
Team dynamics, efficiency, and performance
Whos handling the most conversations, and whats their average response time? Is someone being assigned the bulk of the messages? Feeling like your team is just slaying lately? See it for yourself. The Teammate Performance dashboard shows a variety of metrics like:
Average handle time per teammate
The amount of total archived or assigned conversations your team has on their plate
The amount of messages being sent by your team
Within the Team Performance report, you can view a heat map and learn when your busiest hours are, adjust staffing for busy days, and make the necessary adjustments to support customers and ensure messages dont fall through the cracks as you anticipate the rush. Being able to celebrate wins, share weekly efficiency reports with your team, and identify opportunities for coaching makes managing a team easier. With Front Analytics, you can drill down into the details of how each individual team member is performing and visualize gaps in efficiency, staffing, or support at-large.
Message volume, status, and movement throughout inboxes
Get a sense of how to improve time management by assessing message volume by team, how conversations are being moved and handled, and the workload and backlog piling up. In the Conversations dashboard, you can view a table showing new messages, open messages, and those that are closed to get visibility in whats on your teams plate. Additionally, you can see exactly how messages are being routed throughout Front and the conversation data within each individual inboxlike how many are open or the average handle time of a conversation within that inbox. If you have tiered inboxes, or channel-specific or client-specific inboxes, you can double click on those inboxes and understand the detailed conversation activity within each.
Message topics and themes
When you organize your messages into tagsand set up rules to do that for youyoure automatically categorizing your work. The tags report shows data for each tag, so its wise to think about this when creating tags in the first place. Perhaps you create a rule that tags all messages from your largest customers, or all messages that contain mention of a specific project or product. When you go to the tags report, youll be able to view how much traffic each of those tags is getting, how much time each category of work is requiring from your team, and then understand how to better prioritize work. Ultimately, youll get a breakdown of communication by topic. For instance, if you have a tag for Customer Complaints, youll be able to quickly and efficiently see how many messages are falling into the categoryand drill down into the specific conversations found there so you can pass those insights along to the responsible team and ensure a better customer experience next time.
Customer experience in terms of response times and SLAs
Are SLAs being breached? Do customers feel tended to? Front Analytics provides insight into what your customers are experiencing with your team on a daily basis and helps you stay on top of potential SLA breaches. Learn the changes over time of SLAs or the SLA status of current messages, and click into the conversations associated with those metrics to investigate trends and help your team change course. By analyzing this information, you can better understand the experience your customers are having, and ensure that your team is set up to support the most demanding ones.
Navigating Analytics
There are two main components to navigating Analytics from the get-go: the left side nav, and the header. On the left side nav, youll see the 6 dashboards listed: Overview, Team Performance, Conversations, Tags, SLAs, and Customer Experience. To learn how to navigate and understand each one, check out our dashboard specific guides. The Analytics header is found at the top of each dashboard and has consistent actions and capabilities. Heres what you can find and customize in the header.
Date range
You can change the time youre viewing data for to get a micro or macro sense of company performance by changing the dates in the top right corner. Toggle between weeks, reflect on monthly goals, or get more information about a particularly hectic day. Filters Filters allow you to hone in on a specific subset of data. As you navigate throughout different dashboards in Analytics, the filters carry over. The following filters can be applied:
Inbox – What inbox would you like to see data from? Select one, multiple, or all of them.
Teammate – Are you interested in data from a specific team, a few teammates on a project, or an entire department? When you select a teammate,it filters the data specifically to actions taken by that teammate.
Tag is – View data for specific tags, like projects, VIP clients, etc.
Tag is not – Want to omit a specific tag? This comes in handy if you want to view all data besides that of your "SLA beach” tag, for example.
Channel – Select one or many channels to view data from, so you can understand the varying success of your different communication channels
Once youve selected your filters, youll see them in the header of all reports and can easily modify them. Note that when a Filter is applied, it applies globally to any section navigated to, so youll need to reset filters as you click into different reports if youd like to view different data. Views Previously known as saved reports, saved views are a customized view of your reporting that youd like to repeatedly reference. By saving a view, you dont have to repeatedly apply filters in the future and can easily scroll through your most important reports. A new view can be created in two ways:
Click on “+ View” and add your filters
Add your filters, then click “Save view”
Save views for
Your team, and reference it weekly at your group huddles
VIP customers so you can stay on top of their response times, interactions, and growth
All communication channels in your support inbox to understand how customers are reaching out and which channels are most successful
Saved Views can be private or public to the team, and can be pinned as a horizontal tab for quick reference. You can also set a view as default, so it always opens when you load Analytics.
Details drawer
When you click a metric, teammate, inbox, or chart value in Analytics, youll pull up the detail drawer. This is a pop-out that shows all the conversations associated with and that contributed to that calculation. Individual conversations can be opened and reviewed to dig into the details and understand your metrics more. For instance, if a metric seems unusual, you could open the detail drawer to understand the reasoning behind the change. Or, if youre coaching a teammate, you could open the detail drawer and look into specific conversations that caused SLA breaches.
Business hours
You can also set business hours for your team in Analytics. Business hours affect metrics that measure time, like reply time. When business hours are set, the time that elapses outside of business hours is not counted against your team. They also are used in SLA and other time-based rules.
Head to our help center.
Written by Front Team