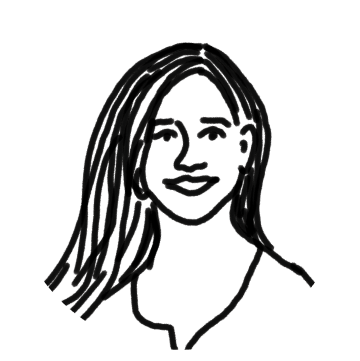Mother Nature food delivery service is booming. People from far and wide have signed up to receive fresh, seasonal vegetables and fruit to their door every week. It’s an exciting time to sell healthy food!
Naturally, more customers mean more emails. To make sure everyone who writes to Mother Nature gets the prompt attention they deserve, founder Eve Jones assigned a small team to manage the customer support inbox. This shared mailbox delegation promised to answer the challenge of high volumes of customer emails.
But the wheels have started to come off the apple cart.
Karen, Geoffrey, Tim, and Shaye all have access to the [email protected] inbox. And it turns out that shared mailbox delegation does not come easily:
Geoffrey doesn’t remember to check the inbox each day.
Karen checks it regularly, but only responds to questions about schedules.
Tim helpfully created a filing system with categories for answered emails… but there’s confusion over which topics go where.
Shaye is annoyed when one of the other team members joins or deletes email threads with customers.
Instead of solving the problem, the shared mailbox has created a disaster at Mother Nature. Customers get conflicting information and delayed responses. And the formerly friendly teammates feel like pulling their hair out.
Sound familiar? Mother Nature isn’t alone in having disastrous email collaboration processes. Sound like a service you need at your house? Unfortunately, Mother Nature is fictional, but we can recommend a magical local fruit delivery service if you live in the Bay Area.
Now, back to business—in this article, we’re breaking down the common pitfalls that come with shared mailbox delegation and cause teams like Mother Nature to slide down a slippery slope of chaos. Then we’re sharing three ways to fix the problems: In Gmail, Outlook, and Front.
Why do teams need shared mailboxes?
Just like Mother Nature, plenty of businesses set up shared mailboxes. Typically, the incoming emails are from customers seeking information or support. It’s helpful to grant multiple employees access to the inbox so that answering customers can be a shared responsibility.
Shared mailboxes also give management and other employees line of sight to the kinds of inquiries that come in—and insight into how they are handled. Since they’re all the rage for business, we have an entire guide to managing shared mailboxes that might be helpful if you’re looking for the nitty gritty on each product you can use to manage them. Speaking of which...
The most popular shared mailbox delegation tools
Chances are, you’re using one of the following to manage your email already.
Gmail
Gmail is Google’s email product. Ever heard of it? We kid. It’s got a slew of classic features that help users stay organized, including categories, stars and labels, and message templates.
Microsoft Outlook
This small startup called Microsoft has a product called Outlook...just kidding. Outlook operates in a similar way as Gmail but has different terminology to describe its features, such as folders, to do lists, and quick parts (like message templates).
Front
Front is a different kind of email solution than Gmail and Outlook. It’s email, but designed for teams to manage customer communication together. Features to help you organize and manage email include rules to help you automate actions, an assignments function that gives teammates clear direction on who will answer what, tags, and comments internally on emails.
The 5 most common shared mailbox delegation challenges—and solutions
Every team has its issues and when they share an inbox, those problems can ramp up fast. Here’s what many teams face when it comes to shared mailbox delegation. See if any of the following resonate:
Problem: Unanswered emails and duplicated responses
The first step toward resolving the “who answers what” question is to identify who will manage which topics, e.g. shipments, initial inquiries, refunds, scheduling, etc.
Gmail: You can assign a topic to a team member, but not individual emails, which may leave room for confusion about who should answer or follow up on any given email. Team members need to be vigilant about checking every email to see if it belongs in their portfolio, and if it’s been answered by someone else.
Outlook: There’s no function that allows users to assign topics or emails in Outlook. The best way to handle this is offline—team members should be very clear about who handles what. It may be helpful to keep a living document that teammates can easily reference to be clear on what type of emails they’re responsible for answering.
Front: A built-in assignments feature allows users to take any email and select a teammate’s name from a drop-down list so everyone in the shared mailbox can see who has been assigned. When one person replies and archives an email, it reflects as “replied” to everyone. The entire team will always know where things stand.
Problem: Lack of communication among teammates
A daily debrief isn’t always possible—and it won’t solve in-the-moment issues that come up in a shared mailbox, like, “This guy’s asking for a refund and a chocolate cake...what do you think should I tell him?” Teams need a way to quickly touch base with each other about specific email issues, such as this. Otherwise, things take a long time. And no one gets cake.
Gmail. You can forward emails to discuss with your teammates, but this can clutter up everybody’s inboxes. Another option is to use the G Chat function. However, it’s located outside of the mailbox so it’s not easy to reference information or access context about the email content itself.
Outlook. There’s no way to collaborate on email directly in Outlook shared mailboxes. You can forward emails you need to discuss with teammates or use the Microsoft Teams chat function, which will present the same context challenges as Gmail. The ole “quick question about this email I got” conversation gets old.
Front. Your team can discuss how to respond to messages using email comments directly in the mailbox interface. You just @mention specific team members to get their input and chat about it. All the context stays in order in the thread, so even when you email back, you can read through the internal comments and email text, all in one place.
Problem: How can we measure efficiency?
Every team has its star players. And every team leader has goals to hit. When quality and response times are not consistent, this can be a problem for everyone.
Gmail. There’s no way to see how individual team members or the group as a whole are performing within Gmail. Ask teammates to track their responses separately and submit them for review periodically. (Yikes.)
Outlook. Metrics are not available with an Office 365 shared mailbox. The answer lies in setting up a system outside of email to track productivity. (Again, no thanks.)
Front.Analytics allow managers to measure team and individual performance, tracking metrics like response time and replies to resolve. You can also find out insights like the busiest time of the day and the most popular topics, which can help you do smart workforce planning.
Problem: High volume of repetitive emails
Managing a busy inbox can be one of the most hectic and stressful parts of the workday. The trick to working more efficiently is simple: hello, automation.
Gmail. Gmail’s canned responses are part of its core functionality and are easy to set up.
Outlook. The quick parts feature allows users to create building blocks of text that you can add to your emails. Rules will help you automatically reply to emails.
Front. Using rules and message templates, users can create auto replies and also set up complex workflows like escalation, alerts, and more.
Problem: Disorganized inbox
Pair high email volume and multiple teammates using the mailbox, and you can easily have chaos. It’s important to find a way to organize things in a way that everyone can understand and replicate.
Gmail. Stars and labels can help users customize an organizational system that works best for them. The tags function also empowers users to organize emails by topic so they’re easy to reference.
Outlook. Use the folders feature to categorize emails and the to do function to drag messages to any given list.
Front. Rules allow teammates to automate commonly repeated actions, like archiving, tagging, and moving emails to other inboxes. Public and private tags allow each user to set up their view of the mailbox in a way that makes sense to them.
Back at Mother Nature, CEO Jones is evaluating the best solution for her team. With record-breaking sales, she wants to make sure shared mailbox delegation is as straightforward as possible, allows her team members to communicate smoothly, and gives her a line of sight to how the system—and her employees—are performing. Which system should she choose? (Asking for a friend.)
Written by Heather Hudson
Originally Published: 15 October 2020