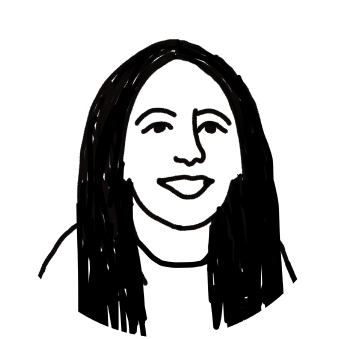We all know the old adage: time is money. Now, think about that saying in relation to your work day. If you’re like most people, it would mean that your pockets are probably filled with lint, a gum wrapper, and maybe a quarter or two — free time is hard to come by.
Now, no matter what softwares your company chooses to use, there are two tools we can pretty much all count on having access to: email, and a calendar.
Organizing your email and calendar can not only help you take back the reins on your free time, but it can help you improve your connection to your job and make you happier day-to-day. After all, there is a (depressing) statistic from Gallup that states only 15% of all workers around the world feel engaged with their workday. Let’s change that.
This piece is going to break down why you should care about email and calendar management, and 5 strategies you can steal to take back some free time.
Why you should care about email and calendar management
If you want to free up some time in your day and feel more engaged at work, email and calendar are great tactical places to start. Here’s why.
The average person spends half their work day on email. Total that up for the year, and you could have climbed Mount Everest twice. Or if you’re not the ice-trekking type, you could have read all 7 Harry Potter books 18 times. (Check our calculator on time spent on email for the details.)
Scientifically put, we spend a boatload of time on email at work — which makes email a great place to start freeing up some time.
As for calendar management, it’s a little more obvious. When you manage your calendar, you can get more done, feel less overwhelmed, stay on top of meetings, feel more prepared — the list goes on.
With a few easy changes, you can make your calendar and email work for you. Meetings can be grouped to let you get in the zone, and email can be automatically sorted when it lands in your inbox, and yes, your wildest dreams can come true.
I know, it sounds too good to be true. But stick with me. The key here is to build a calendar and email system that realistically accounts for your time. When LEADx founder Kevin Kruse interviewed over 200 highly-successful people, including entrepreneurs and Olympians, to see how they managed their time, he found a common answer: ultra-productive people live by their calendars.
“When we have a long list of tasks, we tend to tackle those that can be completed quickly in a few minutes, leaving the longer items left undone,” he says. "In what’s known in psychology as the Zeigarnik effect, unfinished tasks contribute to intrusive, uncontrolled thoughts. It’s no wonder we feel so overwhelmed in the day, but fight insomnia at night."
Kruse’s findings back up research from Harvard that found having concrete plans help people to follow through with their intentions. Dave Kerpen, Founder of Likeable Media, says this strategy is his secret to getting things done.
"If it’s not in my calendar, it won’t get done," he says. "I schedule out every 15 minutes of every day to conduct meetings, review materials, write and do any activities I need to get done. And while I take meetings with just about anyone who wants to meet with me, I reserve just one hour a week for these "office hours."
Pickin’ up what we’re puttin’ down? Calendar management and email management go together like pizza and pineapples. Now we’ll pretend like that wasn’t a controversial statement and dive right in.
5 ways to organize and manage your email and calendar
Before we dive into ways to organize your email and calendar, you must be using the right tools. For email, most of us will be using one of the two big senders — Gmail, Office 365, or, our personal favorite, Front. The majority of tools that help you link up different aspects of your workday such as meetings, calendars, and appointments work best with these platforms. Likewise when it comes to managing your schedule, as apps like Google Calendar, Microsoft Outlook Calendar, and Front Calendar are the best choices if you plan to bring all your apps together under one roof.
1. Make sure your calendar and email reflect the availability you aspire to have
Ask yourself, what does your typical working day look like? Are you working 9-to-5, or is your schedule more flexible? Your calendar should reflect the availability you want to have.
So they key is to block the time you know is taken — the meetings and schedule you have every week — and then think about the wishful time. If you absolutely despise the random 4pm Friday meeting time, the simple answer is this: block it off so no one can schedule it. If you want to run on Wednesday mornings at 7am, block it off. You’re more likely to follow through when you’ve built in the time.
Fortunately, you can change your calendar to do just that. First block off your set working hours. Let’s take a look at how this works for G Suite accounts in Google Calendar. Click on the gear icon in your calendar to access "Settings", then click on the "Working Hours" section.
Now, change up the settings so that your calendar reflects your schedule more accurately. If somebody tries to book a meeting with you when you aren’t working (or you’ve blocked off an afternoon to tackle a big project), they’ll be told that you might knock them back:
If you’re working from Microsoft Outlook, here’s a quick rundown on how to replicate this trick.
If you’re using Front, you can schedule in working hours for your calendar AND your email. Front Calendar syncs from GCal or Outlook’s calendar, so you simply complete either set of steps above for the calendar portion. It looks like this:
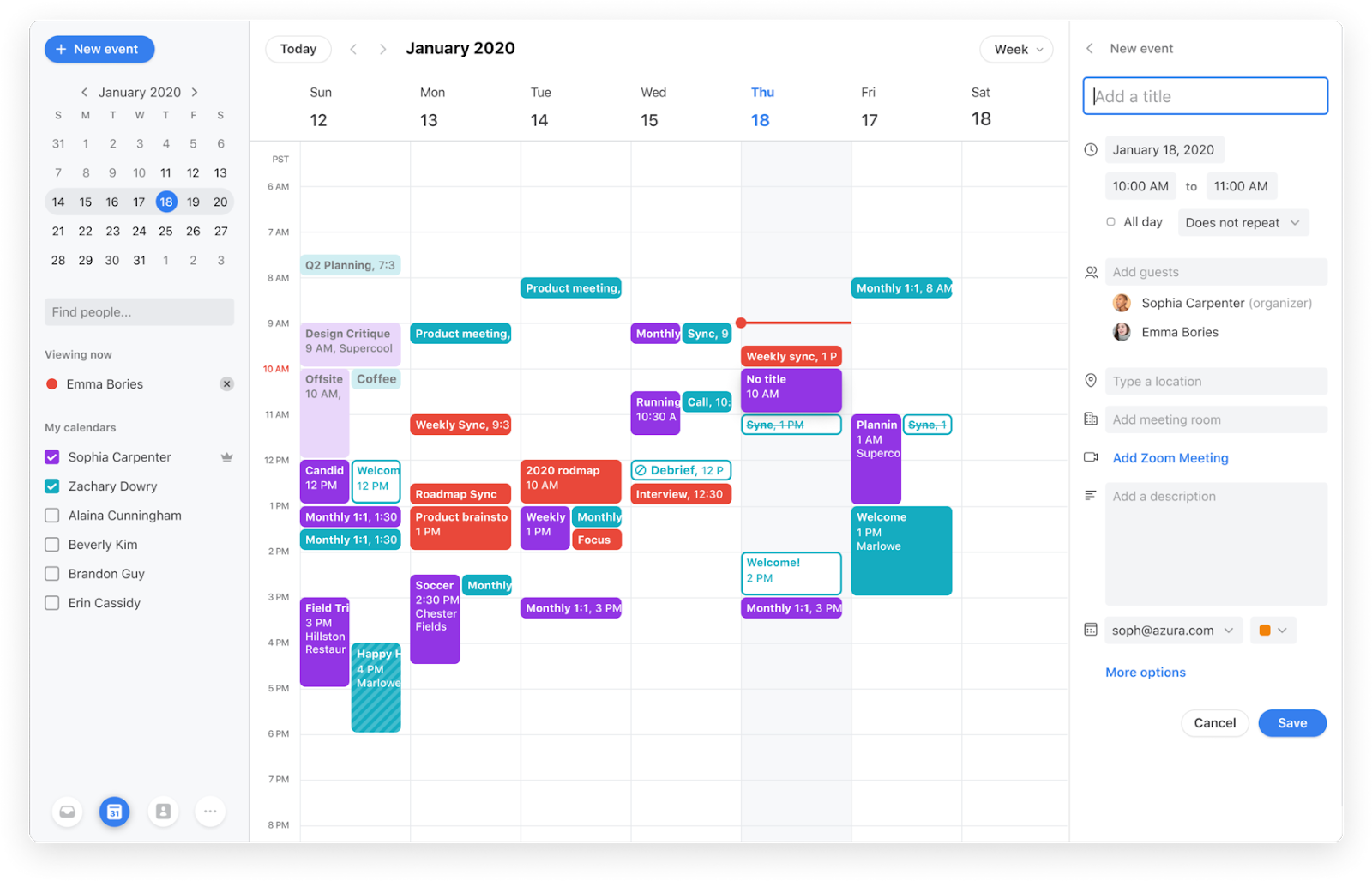
When you import Gmail or Outlook into Front, you can also view your calendar in Front Calendar.
Then for email, you simply set your availability — you can do one-off Do Not Disturb, or set a Do Not Disturb Schedule to run all the time. The image below means you’d get no email notifications after 10pm or before 6am.
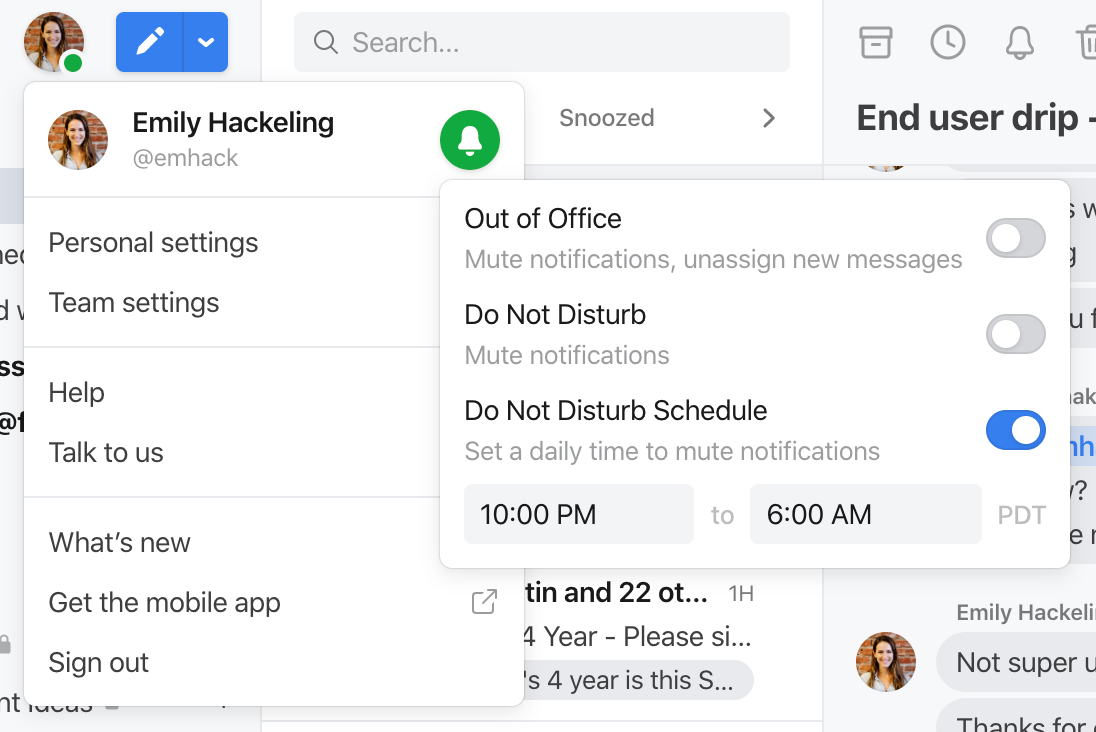
Do Not Disturb in Front lets you block off time for no email notifications.
2. Use color tabs to sort emails automatically
Have you ever wished that somebody would jump in and sort through your inbox for you?Well, that’s what color tabs are for. You can use tabs to create an automatic filtering system which will pick out important emails for you, and file the rest away for when you’ve got time. That way, you get the best of both worlds — answer the important stuff first, and still have your favorite newsletter to catch up on during your lunch break.
CNET columnist David Gewirtz uses this strategy to organize his inbox. When he was working on new columns that required more organization, Gerwitz used color labels to distinguish between two topics he was writing about — hosting and VPN.
To set this up in your own Gmail inbox, go to the left side of your screen and underneath your folders, click "More" and then "Create new label". Once you create a label, they will sit within the folders on the left side of your screen, and once you attach an email to label, it will be highlighted every time a new message is received on that thread. In my own inbox, labels help me to see different emails from clients and even my accountant:
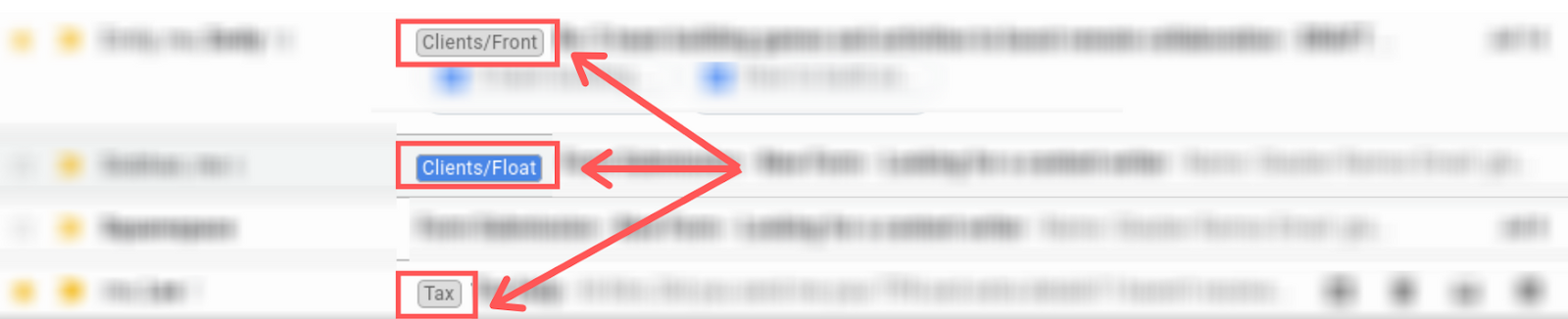
Emails with labels to easily spot messages like clients.
Not only will labels save you a ton of time scouring through emails, but it also keeps everything nice and tidy.
If you’re using Front, instead of labels, you use tags. These let you organize your email in any way you’d like. You can pin them to the side of your inbox like a folder, or just use them for searching or making certain emails stand out. You can set rules to automatically apply tags to messages by triggers like keywords, sender, subject, and more.
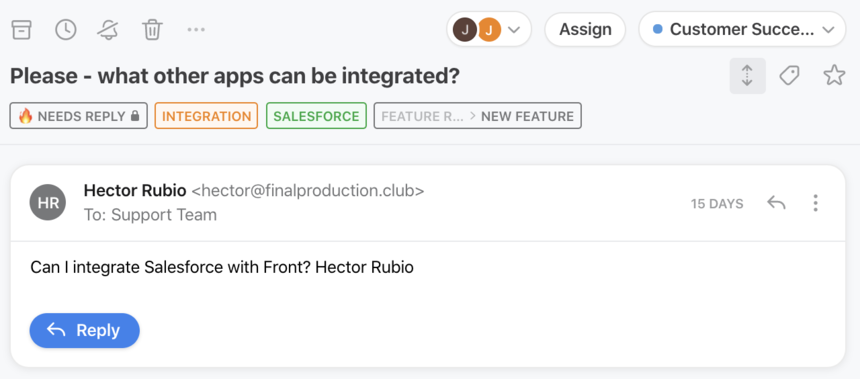
Tags on an email in Front.
Perhaps the most fun part about this compared to Gmail or Outlook labels is that you can then access analytics on your tags. How many emails contain the word “noodles”? How many times did your teammate Brad email you last year? These are both important questions you could answer with tag analytics.
3. Pre-plan your schedule and time block for the following day
We write out shopping lists. Plan out our holidays. Schedule in catch-ups on weekends with our friends. So, why not apply this same level of organization to our working day?
The trick here is to pre-plan your schedule so that you know what’s on your agenda for the next day or the entire week ahead. Cal Newport, who authored Deep Work, says he spends 10-20 minutes every night to build his schedule for the following day.
“During this planning process, I consult my task lists and calendars, as well as my weekly and quarterly planning notes,” he says. “My goal is to make sure progress is being made on the right things at the right pace for the relevant deadlines.”
You can take this one step further by mimicking some of the world’s most successful people’s schedules and "time-blocking" your calendar. Entrepreneurs like Gary Vaynerchuk, Elon Musk, and even Bill Gates use this technique to plan their days using blocks of time where they focus on a single task. Some ideas for time-blocking:
Schedule similar tasks together: A.K.A time batching. This method allows your brain to focus on tasks one after another that are about similar subjects. Instead of switching from a client call to undisturbed work to emails, you might batch your emails and meetings after each other so you can focus on undisturbed work at the end.
Give yourself free time: Nobody should be working at 100% all of the time. It’s important you schedule blocks of time that are free, so you can grab lunch, call a friend or just clear your mind. Doing this makes it easier to focus when you need to.
Book your meetings back-to-back: Similar to batching, booking your meetings in blocks allows you to remain in meeting-mode and then get on with the rest of your tasks afterwards. You can even go one step further and only book meetings for certain times in your calendar, like before lunch.
An excellent calendar app to help with batching tasks is Clockwise, which lets you choose meetings that can be at flexible times throughout the day. It’ll let you set a goal amount of “focus time” each week, and it will automatically block off that time for you. As a plus, it integrates with Slack so it updates your Slack status when you’re in meetings or focusing, so people know when to leave you be. Here’s a snapshot of Clockwise Focus Time in the Front Calendar panel.
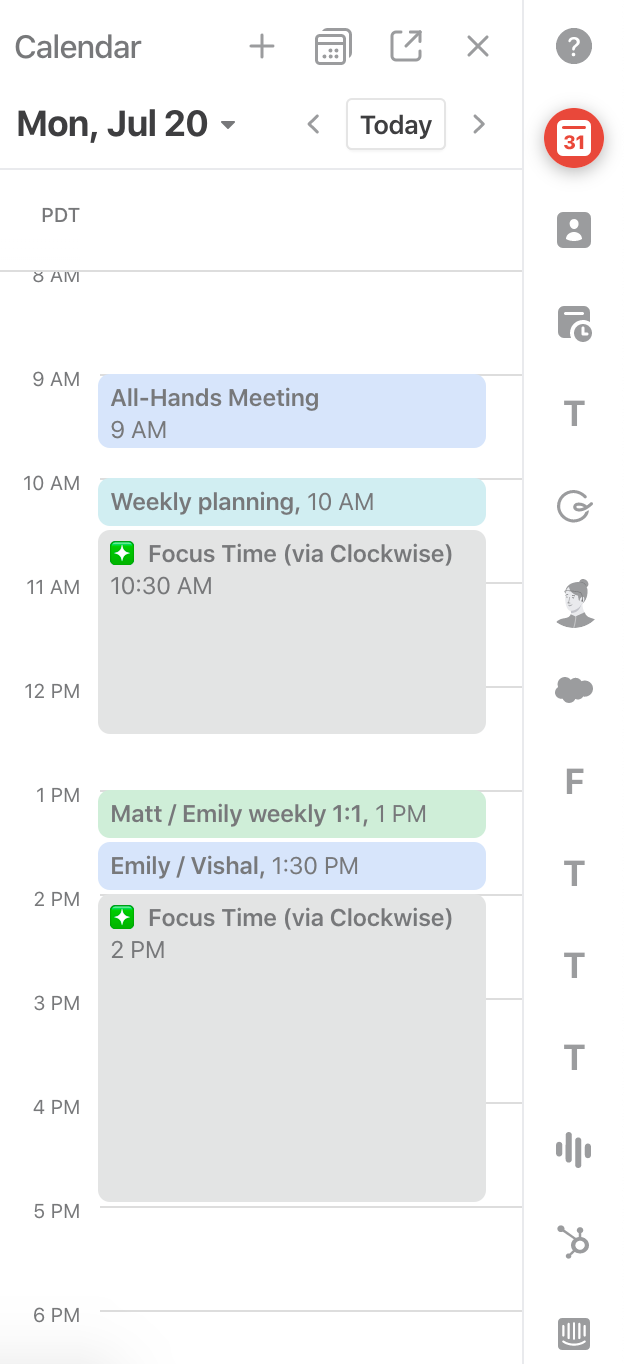
Front Calendar with the Clockwise app that blocks off Focus Time for you.
4. Pick a methodology and stick to it
There are many methods for taking control over your inbox — and they’re hotly debated. You can try to achieve inbox zero every day, you can try to do the 4D’s of email management, or you can try the OHIO method. FastCompany tech writer JR Raphael does something similar andsays instead of answering every email immediately, we should aim to deal with every email (in some way) as soon as we see it with "fast-triage" options:
Archive: If an email doesn’t require action, archive it. Immediately.
Reply: If an email can be responded to quickly — do it as soon as it lands in your inbox. Then, archive it.
Snooze: If a message requires some thinking and you’re in the middle of something, snooze it for a later time when you can deal with it — like the block of time you’ve set aside to deal with emails in your calendar!
You can also snooze in Front, or for emails you want to remember to follow up on, hit “Send and Snooze” to select a time for the email to come back to you, if the person who sent it to hasn’t responded. That way you don’t forget to follow up!
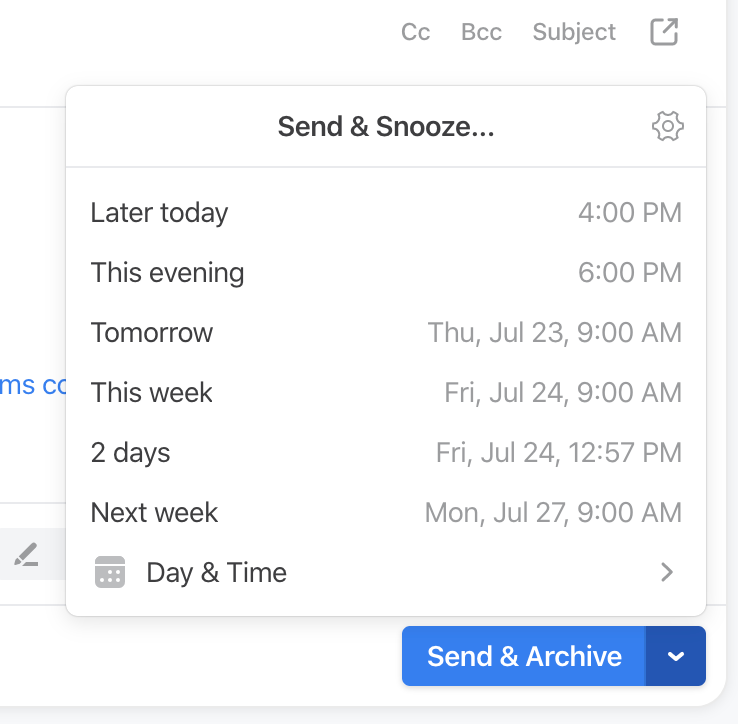
Send and Snooze an email in Front to remember to follow up.
5. Make inbox rules to do the work for you
Whether you’re using Gmail, Outlook, or Front, you can create some level of inbox automation. We’ll walk you through them all.
If you’re in Gmail to create a rule from scratch, you’ll go to the Search bar and select the criteria you want, like From, To, Size, Has Attachments, etc. Then choose Create Filter. Then you’ll be able to select the outcome for messages that meet the criteria. This could be something like Archive, Forward to, Mark as Important, etc.
In Outlook, you can right-click a message and choose Create Rule. Then select a Condition and the result you would like to happen with that type of message, like Move to a New Folder, Create a New Folder, etc. Then you’ll click Run to apply the rule to the message you’re currently on.
If you’re in Front, you can set rules to automatically reply to emails, assign emails to teammates, set alerts, or tag messages based on triggers. Let’s say an invoice lands in your inbox. Using Front’s rules, you can have conversations tagged as "Finance" automatically moved to a Billing inbox, which you can then put on your calendar to deal with once a week. Here’s an example of making a Quick Rule in Front below:
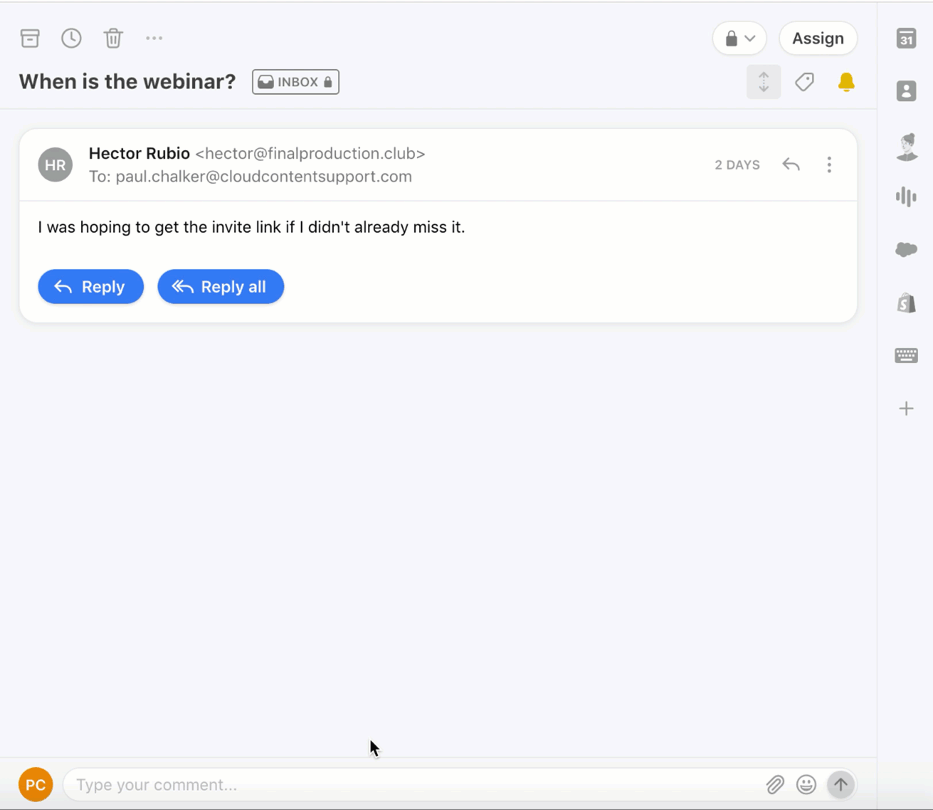
Make a Quick Rule from your inbox in Front.
A little effort goes a long way when it comes to email and calendar management
While all of our tips to organize and manage your email and calendar might only seem like small changes, they can help you win back the most valuable asset in your working day — your precious free time.
Written by Kimberlee Meier
Originally Published: 22 July 2020